Directory Structure
AudioStreamer assumes you have organized your music files in a structured – hierarchical folder structure.
For every artist a folder and for every album a folder herein.
The recomended stucture is “artist/album/song”.
This means if you eg point AudioStreamer to c:/music.
You would have something like:
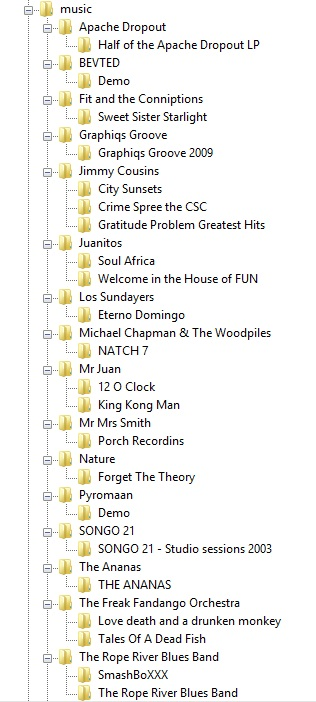
Quick Overview
The first level of folders are shown in the “Folders” tab.
The second level of folders are shown in the “Albums” tab.
When you click on an artist you will see the contents of this folder displayed in the “Album – Song details” view.
This view allows you to browse through the folder/album structure.
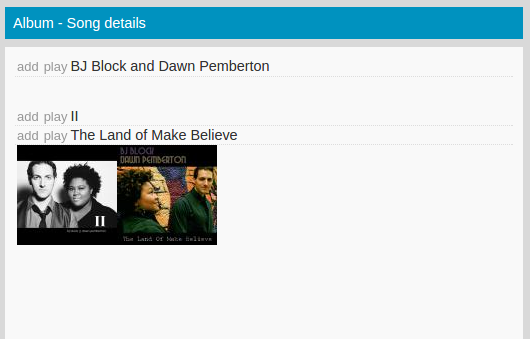
By clicking on the Album name or on the Album cover you will see the contents (the songs) of this Album.
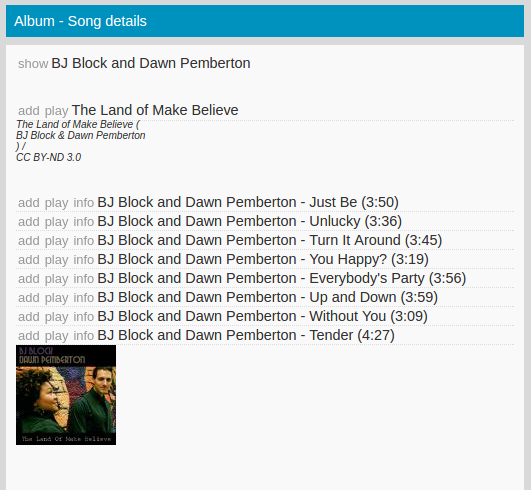
Clicking on the play-icon will clear the playlist-view and the selected song or album will be played.
Clicking on the add-icon will add the song or album in the playlist-view.

Clicking on a song in the playlist-view will stop the currently playing song and start the clicked one.
Clicking on the delete-icon will delete the song from the playlist porlet.
Clicking on the move-icon and moving the mouse cursor up or down will give you the change to move the song up or down in the playlist. Releasing the click will drop the song.
Clicking on the clear-icon will clear all the songs from the playlist.
Clicking on the radio-icon will add a random song (of the same genre as the last played one, depending on your settings).
Clicking on the shuffle-icon will rearrange the songs in the playlist-view randomly, with current playing song as the first.
Manage desktops
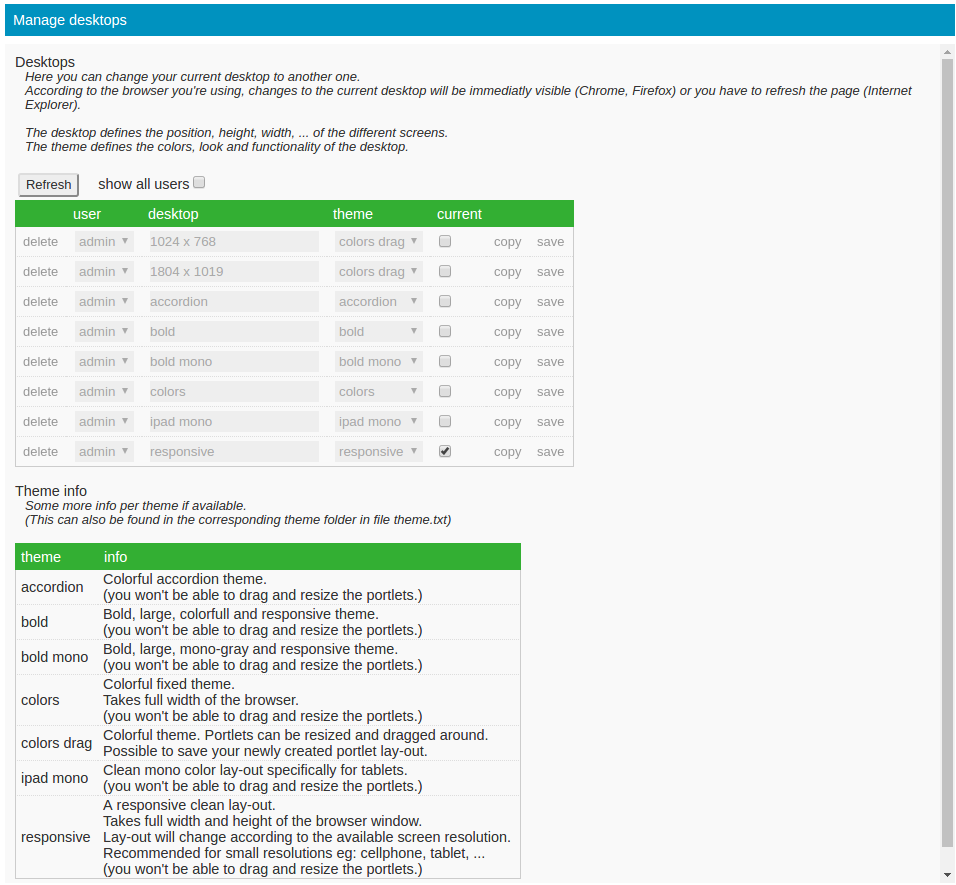
Manage users
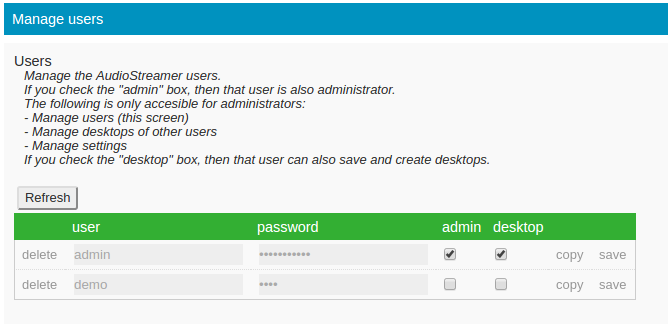
IMPORTANT
If you forget your administrator password, in the file “password.php” is the explanation how to login again.
Underneath is the content of this file:
// AudioStreamer, http://www.audiostreamer.org // Copyright (C) // // This program is free software: you can redistribute it and/or modify // it under the terms of the GNU General Public License as published by // the Free Software Foundation, either version 3 of the License, or // (at your option) any later version. // // This program is distributed in the hope that it will be useful, // but WITHOUT ANY WARRANTY; without even the implied warranty of // MERCHANTABILITY or FITNESS FOR A PARTICULAR PURPOSE. See the // GNU General Public License for more details. // // You should have received a copy of the GNU General Public License // along with this program. If not, see <http://www.gnu.org/licenses/>. // //This file serves as a means to be abble to login if you forgot your password(s) //(passwords are stored in the database and not easy to view) //Just type a password between the quotes in the last line //And you should be able to login with specified username and password // //Once you are logged in again, reset your password(s). //It's adviced to blank out the password in this file again. //Otherwise you won't have all the functionalities //(some are user related and won't work eg:desktops) // $start_username = "admin"; $start_password = ""; ?>
Manage settings
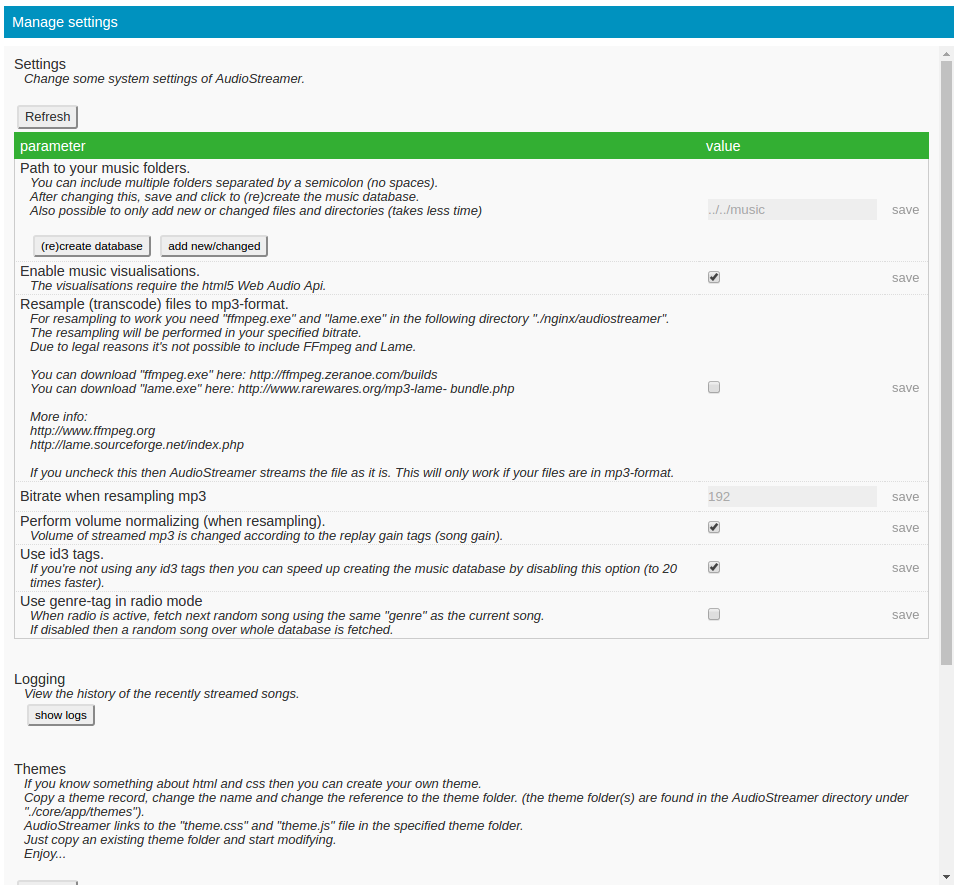
Creating and changing desktops
In some themes it’s possible to move and resize the different portlets (by portlets I mean eg: “Album – Song View”, “Player”, “Now Playing”, “Playlist”, …).
To move a portlet you can click on the header and start moving, when you release the mouse button, the portlet will stop moving (moving a portlet makes this portlet also come in front of the others).
To resize a portlet grab an edge and start moving.
When you have created a new lay-out by moving and resizing the portlets around, you can:
1. overwrite the existing “desktop” by clicking on the “save desktop” icon.
2. create a new desktop by clicking on the “save desktop as …” icon (you will be prompted to fill in a name for your desktop).